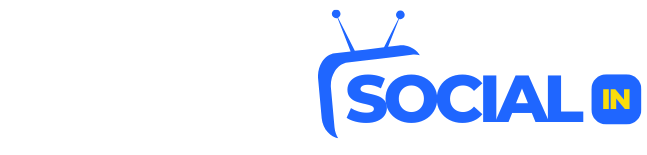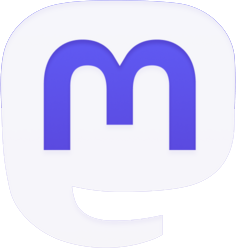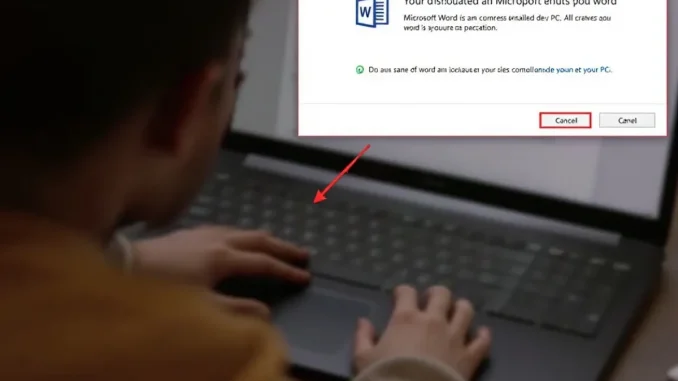
Déterminer si Microsoft Word se trouve sur votre ordinateur peut sembler simple, mais cette question tracasse de nombreux utilisateurs, particulièrement après l’acquisition d’un nouvel appareil ou suite à une réinstallation du système. Ce guide vous accompagne pas à pas pour vérifier la présence de cette application de traitement de texte sur votre PC, en présentant diverses méthodes adaptées à tous les niveaux de compétence informatique. Que vous soyez novice ou utilisateur avancé, vous trouverez les techniques les plus efficaces pour identifier si Word est disponible sur votre machine et, si nécessaire, comment procéder à son installation.
Les méthodes rapides pour vérifier la présence de Microsoft Word
La première approche consiste à utiliser des techniques simples et directes pour confirmer si Microsoft Word est installé sur votre ordinateur. Ces méthodes ne nécessitent aucune connaissance technique particulière et peuvent être réalisées en quelques clics.
Commencez par examiner le menu Démarrer de Windows. Cliquez sur l’icône Windows située dans le coin inférieur gauche de votre écran, puis faites défiler la liste alphabétique des applications. Recherchez le dossier Microsoft Office ou directement l’application Word. Si vous la trouvez, félicitations, le logiciel est bien présent sur votre machine.
Une autre méthode rapide consiste à utiliser la fonction de recherche de Windows. Appuyez sur la touche Windows de votre clavier ou cliquez sur l’icône de recherche dans la barre des tâches. Tapez « Word » ou « Microsoft Word » dans le champ de recherche. Si l’application apparaît dans les résultats, elle est installée sur votre PC. Notez que parfois, le système peut afficher des résultats similaires comme WordPad, qui est une application différente incluse par défaut dans Windows.
Vous pouvez vérifier la présence de fichiers caractéristiques de Word en examinant les extensions de fichiers prises en charge par votre système. Faites un clic droit sur n’importe quel espace vide du Bureau, sélectionnez « Nouveau », et vérifiez si « Document Microsoft Word » figure parmi les options. Si cette option est disponible, cela signifie généralement que Word est installé.
Pour les utilisateurs plus visuels, regardez la barre des tâches ou le Bureau pour repérer l’icône de Microsoft Word (représentée par un « W » bleu). De nombreux utilisateurs épinglent leurs applications fréquemment utilisées à ces emplacements pour un accès rapide.
Si vous avez récemment téléchargé ou reçu un document au format .docx ou .doc, essayez de l’ouvrir en double-cliquant dessus. Si Word s’ouvre automatiquement pour afficher le document, vous avez confirmation que le programme est installé et configuré comme application par défaut pour ces types de fichiers.
Vérification via le Panneau de configuration
Le Panneau de configuration offre une méthode plus formelle pour confirmer l’installation de Word:
- Ouvrez le Panneau de configuration via le menu Démarrer ou la recherche Windows
- Sélectionnez « Programmes et fonctionnalités » ou « Applications et fonctionnalités » selon votre version de Windows
- Parcourez la liste des programmes installés ou utilisez la barre de recherche pour trouver « Microsoft Office » ou « Word »
- Si vous trouvez Microsoft Office ou Microsoft 365, Word est probablement inclus dans cette suite
Cette approche présente l’avantage supplémentaire de vous montrer la version exacte de Word installée sur votre système, ainsi que sa date d’installation, ce qui peut s’avérer utile pour déterminer si une mise à jour est nécessaire.
Utilisation des outils système pour détecter Microsoft Word
Au-delà des méthodes élémentaires, Windows propose des outils système plus avancés qui permettent de vérifier avec précision l’installation de Microsoft Word et d’obtenir des informations détaillées sur la version du logiciel.
L’invite de commandes constitue un moyen puissant pour les utilisateurs à l’aise avec l’interface texte. Pour l’utiliser, appuyez sur la touche Windows + R pour ouvrir la boîte de dialogue Exécuter, puis tapez « cmd » et appuyez sur Entrée. Dans la fenêtre noire qui s’affiche, entrez la commande suivante : « assoc .docx » (sans les guillemets). Si Word est installé, le système retournera quelque chose comme « .docx=Word.Document.12 ». Cette information confirme que les fichiers .docx sont associés à Microsoft Word.
Le Registre Windows contient des informations exhaustives sur toutes les applications installées. Pour y accéder, utilisez à nouveau la boîte de dialogue Exécuter (Windows + R) et tapez « regedit ». Naviguez ensuite vers HKEY_LOCAL_MACHINE\SOFTWARE\Microsoft\Windows\CurrentVersion\App Paths. Si Word est installé, vous devriez y trouver une entrée pour WINWORD.EXE, l’exécutable principal de Word. Cette méthode requiert une certaine prudence, car des modifications accidentelles dans le Registre peuvent affecter le fonctionnement de votre système.
Pour les administrateurs système ou les utilisateurs avancés, PowerShell offre des capacités encore plus étendues. Ouvrez PowerShell en tapant « powershell » dans la recherche Windows, puis exécutez la commande suivante : « Get-ItemProperty HKLM:\Software\Microsoft\Windows\CurrentVersion\Uninstall\* | Select-Object DisplayName, DisplayVersion, Publisher, InstallDate | Where-Object {$_.DisplayName -like « *word* » -or $_.DisplayName -like « *office* »} | Format-Table -AutoSize ». Cette commande affichera des informations détaillées sur toutes les installations de Word ou d’Office.
Le Gestionnaire des tâches peut aussi vous aider à vérifier si Word est installé. Appuyez sur Ctrl+Alt+Suppr et sélectionnez « Gestionnaire des tâches ». Dans l’onglet « Processus », recherchez WINWORD.EXE parmi les applications en cours d’exécution si vous pensez que Word pourrait être ouvert. Dans l’onglet « Démarrage », vous pourriez trouver des références à des composants d’Office qui se lancent avec Windows.
Vérification des fichiers programme
L’exploration directe des dossiers d’installation peut fournir une confirmation définitive:
- Naviguez vers C:\Program Files ou C:\Program Files (x86)
- Recherchez un dossier nommé « Microsoft Office » ou similaire
- À l’intérieur, cherchez un sous-dossier comme « Office15 » (pour Office 2013) ou « Office16 » (pour les versions plus récentes)
- Vérifiez la présence du fichier WINWORD.EXE
Cette méthode est particulièrement fiable car elle identifie directement les fichiers exécutables de Word, confirmant sans ambiguïté sa présence sur votre système. De plus, elle vous permet de connaître l’emplacement exact des fichiers programme, ce qui peut être utile pour le dépannage ou la création de raccourcis personnalisés.
Distinction entre les différentes versions de Microsoft Word
Une fois que vous avez confirmé la présence de Microsoft Word sur votre PC, il devient pertinent d’identifier précisément quelle version vous possédez. Cette information s’avère capitale pour déterminer les fonctionnalités disponibles et la compatibilité avec divers formats de documents.
La méthode la plus directe consiste à ouvrir Word et à vérifier ses informations internes. Lancez l’application, puis cliquez sur l’onglet « Fichier » situé dans le coin supérieur gauche. Sélectionnez « Compte » ou « Aide » selon votre version. Les détails concernant votre produit apparaîtront, incluant la version exacte (comme Word 2016, Word 2019, Word 365) et le type de licence (personnelle, professionnelle, etc.).
Les différences visuelles entre les versions peuvent constituer des indices révélateurs. Word 2010 présente une interface avec des onglets bleus, tandis que Word 2013 adopte un design plus épuré avec des onglets blancs. Word 2016 et Word 2019 se distinguent par leur interface plus moderne et des fonctionnalités supplémentaires comme la recherche intelligente. Microsoft 365 (anciennement Office 365) se caractérise par des mises à jour régulières et des fonctionnalités cloud avancées.
Pour une analyse technique approfondie, examinez le numéro de build. Dans Word, appuyez sur Alt+F11 pour ouvrir l’éditeur VBA, puis cliquez sur Aide > À propos de Microsoft Visual Basic. Un numéro de version détaillé s’affichera, permettant une identification précise. Par exemple, les numéros commençant par 16.0 correspondent à Word 2016 ou plus récent.
La distinction entre Word installé localement et Word Online mérite une attention particulière. Si vous accédez à Word uniquement via un navigateur web à l’adresse office.com, vous utilisez Word Online, une version allégée qui ne nécessite pas d’installation locale. Cette version offre moins de fonctionnalités que les versions installées mais permet l’édition collaborative en temps réel.
Différences entre les licences
Le type de licence influence considérablement les caractéristiques disponibles:
- Licence perpétuelle : achat unique (Word 2016, 2019, etc.), pas de mises à jour majeures
- Abonnement Microsoft 365 : paiement mensuel ou annuel, mises à jour continues, fonctionnalités cloud
- Version d’essai : fonctionnalités limitées dans le temps, généralement 30 jours
- Version préinstallée : souvent une version d’essai ou limitée fournie avec les nouveaux PC
Pour vérifier le statut de votre licence, ouvrez Word, accédez à l’onglet Fichier > Compte. Si vous voyez « Produit activé » avec les détails de votre abonnement ou licence perpétuelle, votre version est complète. Un message indiquant « Notification de produit » ou « Activation requise » signale une version d’essai ou non activée.
Notez que Microsoft 365 offre des avantages distincts comme le stockage OneDrive, les mises à jour automatiques et l’accès multi-appareils, tandis que les versions perpétuelles comme Office 2019 proposent un paiement unique sans fonctionnalités évolutives.
Que faire si Microsoft Word n’est pas installé?
Si vos recherches révèlent que Microsoft Word n’est pas présent sur votre PC, plusieurs options s’offrent à vous pour accéder aux fonctionnalités de traitement de texte dont vous avez besoin.
La solution officielle consiste à acquérir Microsoft Word ou la suite Microsoft Office. Visitez le site officiel microsoft.com pour explorer les différentes formules disponibles. Vous pouvez opter pour un abonnement Microsoft 365 (environ 7€/mois pour la version personnelle) qui inclut Word et d’autres applications Office avec des mises à jour régulières. Alternativement, vous pouvez acheter une licence perpétuelle de Microsoft Office (environ 150€ pour la version Famille et Étudiant) qui vous donne un accès illimité sans frais récurrents.
Pour ceux qui préfèrent une solution temporaire ou gratuite, Word Online constitue une excellente option. Accessible via office.com avec un compte Microsoft gratuit, cette version basée sur le navigateur offre les fonctionnalités essentielles de Word sans installation. Bien que moins complète que la version bureau, elle permet de créer, modifier et partager des documents .docx.
Les alternatives gratuites représentent une voie viable pour de nombreux utilisateurs. LibreOffice Writer et OpenOffice Writer sont des logiciels open source qui offrent des fonctionnalités similaires à Word et peuvent ouvrir et éditer des fichiers .docx. Google Docs propose une solution basée sur le cloud avec d’excellentes capacités de collaboration en temps réel. WPS Office se distingue par son interface très proche de celle de Microsoft Office, facilitant la transition.
Si Word était préinstallé sur votre ordinateur mais n’est plus fonctionnel, vérifiez si vous disposez d’une clé de produit (souvent fournie avec l’achat de l’ordinateur). Dans ce cas, vous pourriez réinstaller le logiciel en téléchargeant l’installateur depuis le site de Microsoft et en utilisant cette clé lors de l’activation.
Évaluation de vos besoins réels
Avant de procéder à l’achat ou à l’installation d’une alternative, posez-vous ces questions:
- Quelle est la fréquence de votre utilisation d’un traitement de texte?
- Avez-vous besoin de fonctionnalités avancées comme les macros ou les outils de révision?
- La compatibilité parfaite avec le format .docx est-elle indispensable?
- Travaillez-vous en collaboration avec d’autres personnes utilisant Word?
Pour les utilisateurs occasionnels ou ceux ayant des besoins basiques, les alternatives gratuites suffiront probablement. Les professionnels ou étudiants qui dépendent fortement des fonctionnalités spécifiques de Word trouveront plus avantageux d’investir dans la version officielle.
N’oubliez pas que certains établissements d’enseignement et entreprises offrent Microsoft Office gratuitement à leurs étudiants ou employés. Vérifiez auprès de votre institution si vous êtes éligible à ce type d’offre avant de faire un achat.
Résolution des problèmes courants liés à la détection de Word
Même lorsque Microsoft Word est effectivement installé sur votre ordinateur, divers obstacles peuvent empêcher sa détection ou son fonctionnement normal. Cette section aborde les situations problématiques fréquentes et leurs solutions.
Le cas des installations corrompues figure parmi les plus courants. Si Word apparaît dans la liste des programmes installés mais refuse de démarrer, une réparation s’impose. Accédez au Panneau de configuration > Programmes et fonctionnalités, sélectionnez Microsoft Office, puis cliquez sur « Modifier » ou « Réparer ». Suivez les instructions pour effectuer une réparation rapide ou approfondie. Cette procédure reconstruit les composants endommagés sans affecter vos documents.
Les conflits avec d’autres applications peuvent parfois masquer la présence de Word ou perturber son fonctionnement. Certains logiciels de sécurité particulièrement stricts ou d’autres traitements de texte peuvent interférer avec Word. Essayez de démarrer Windows en mode sans échec (en maintenant la touche F8 enfoncée au démarrage) puis vérifiez si Word est détectable dans cet environnement minimaliste. Si c’est le cas, désactivez temporairement votre antivirus ou supprimez les applications concurrentes pour isoler la source du conflit.
Les associations de fichiers incorrectes constituent un autre problème fréquent. Même avec Word installé, les documents .docx peuvent s’ouvrir avec une autre application si les associations par défaut ont été modifiées. Pour corriger cela, faites un clic droit sur un fichier .docx, sélectionnez « Ouvrir avec » puis « Choisir une autre application ». Sélectionnez Word dans la liste, cochez « Toujours utiliser cette application pour ouvrir les fichiers .docx » et confirmez.
Les installations multiples ou partielles peuvent semer la confusion. Sur certains systèmes, plusieurs versions de Word coexistent, ou des composants d’Office sont installés séparément. Utilisez la commande PowerShell mentionnée précédemment pour obtenir une liste complète des produits Office installés. Si vous découvrez des installations redondantes ou incomplètes, envisagez de désinstaller tous les produits Office puis de réinstaller uniquement la version que vous souhaitez utiliser.
Problèmes de licence et d’activation
Les questions de licence méritent une attention particulière:
- Une licence expirée peut rendre Word inaccessible ou limité au mode lecture seule
- Une activation incomplète peut restreindre les fonctionnalités disponibles
- Un changement de matériel peut déclencher une demande de réactivation
Pour résoudre ces problèmes, ouvrez Word (même en mode limité), accédez à Fichier > Compte et examinez les informations d’activation. Suivez les instructions pour réactiver votre produit si nécessaire. Si votre licence a expiré, vous devrez soit la renouveler, soit passer à une nouvelle version.
Les problèmes liés aux mises à jour Windows peuvent parfois affecter la détection de Word. Assurez-vous que votre système d’exploitation est à jour en vérifiant Windows Update. Certaines mises à jour peuvent corriger des incompatibilités qui empêchaient Word de fonctionner correctement.
Si toutes ces solutions échouent, la réinstallation complète reste l’option la plus fiable. Désinstallez entièrement Office via le Panneau de configuration, redémarrez votre ordinateur, puis réinstallez le logiciel à partir de votre source originale (DVD, fichier téléchargé ou compte Microsoft). Cette approche résout la plupart des problèmes persistants en repartant d’une base propre.
Les outils avancés pour les utilisateurs professionnels
Pour les administrateurs système, les professionnels de l’informatique ou simplement les utilisateurs curieux souhaitant approfondir leur compréhension de leur installation Microsoft Word, des méthodes avancées existent pour obtenir des informations détaillées et gérer efficacement le logiciel.
L’Outil de déploiement Office (ODT) représente une ressource puissante mise à disposition par Microsoft. Cet utilitaire en ligne de commande permet aux administrateurs de personnaliser et gérer les installations d’Office à grande échelle. Pour les utilisateurs individuels, il peut servir à diagnostiquer précisément quels composants de la suite sont installés. Téléchargez l’ODT depuis le site de Microsoft, puis utilisez la commande « /display:XML » pour générer un fichier détaillant l’état exact de votre installation Office, incluant la version de Word, les mises à jour appliquées et les composants activés.
Les journaux d’événements Windows contiennent souvent des informations précieuses concernant le comportement de Word. Accédez à l’Observateur d’événements via la recherche Windows, puis naviguez vers Journaux Windows > Application. Filtrez les événements par source en recherchant « Office » ou « Word ». Ces entrées peuvent révéler des erreurs spécifiques expliquant pourquoi Word ne fonctionne pas correctement ou n’est pas détecté par le système.
Les scripts PowerShell personnalisés permettent d’automatiser la détection et l’analyse de Word. Voici un exemple simple que vous pouvez adapter:
powershell
$officeApps = Get-WmiObject -Class Win32_Product | Where-Object {$_.Name -like « *Office* » -or $_.Name -like « *Word* »}
$officeApps | Format-Table Name, Version, Vendor, InstallDate -AutoSize
Ce script affiche toutes les applications Office installées avec leurs détails. Des scripts plus sophistiqués peuvent vérifier l’état des licences, la présence de mises à jour ou même automatiser la réparation.
Pour les environnements d’entreprise, Microsoft SCCM (System Center Configuration Manager) offre des capacités avancées d’inventaire logiciel. Si votre organisation utilise SCCM, les administrateurs peuvent générer des rapports détaillés sur les installations de Word à travers tout le parc informatique, identifiant les versions, les configurations et les problèmes potentiels.
Outils tiers de diagnostic
Plusieurs utilitaires tiers peuvent compléter votre boîte à outils:
- Belarc Advisor génère un profil détaillé de votre système incluant tous les logiciels installés
- Nirsoft InstalledPackagesView se spécialise dans la détection des applications Windows modernes
- Office Configuration Analyzer Tool (OffCAT) est un outil Microsoft conçu spécifiquement pour diagnostiquer les problèmes d’Office
Ces outils peuvent révéler des informations que les méthodes standard ne détectent pas, comme les installations partielles ou les conflits de registre affectant Word.
Pour les utilisateurs gérant plusieurs ordinateurs, la création d’un script de diagnostic distribué peut s’avérer précieuse. Un simple fichier batch exécuté sur chaque machine peut collecter les informations pertinentes sur les installations de Word et les centraliser pour analyse.
Comprendre les mécanismes de télémétrie d’Office peut aussi fournir des perspectives uniques. Microsoft collecte anonymement des données d’utilisation qui peuvent être consultées localement. Examinez le dossier C:\Users\[username]\AppData\Local\Microsoft\Office\16.0\Telemetry pour accéder à ces informations qui révèlent comment Word est utilisé sur votre système.
Perspectives d’avenir et maintien à jour de votre installation
Maintenir votre installation de Microsoft Word en parfait état de fonctionnement représente un enjeu continu qui dépasse la simple vérification initiale de sa présence. Cette démarche proactive garantit non seulement l’accès aux dernières fonctionnalités, mais renforce aussi la sécurité et la stabilité de votre environnement de travail.
La compréhension du cycle de vie des produits Microsoft Office constitue un élément fondamental de cette maintenance. Chaque version de Word possède une date de fin de support prédéfinie. Par exemple, Office 2016 bénéficiera du support standard jusqu’en octobre 2025. Au-delà de cette échéance, aucune mise à jour de sécurité ne sera fournie, exposant potentiellement votre système à des vulnérabilités. Consultez régulièrement le « Centre de cycle de vie Microsoft » pour connaître l’état de support de votre version et planifier les transitions nécessaires.
L’activation des mises à jour automatiques représente la méthode la plus simple pour maintenir Word à jour. Pour les versions avec licence perpétuelle (Office 2016, 2019, etc.), ouvrez n’importe quelle application Office, accédez à Fichier > Compte > Options de mise à jour, et sélectionnez « Mettre à jour automatiquement ». Pour Microsoft 365, ce paramètre est généralement activé par défaut, garantissant un flux continu de correctifs et nouvelles fonctionnalités.
La surveillance des canaux de mise à jour s’avère particulièrement pertinente pour les abonnés Microsoft 365. Microsoft propose plusieurs canaux (Actuel, Différé Entreprise, etc.) offrant différents équilibres entre stabilité et accès aux nouvelles fonctionnalités. Les utilisateurs professionnels privilégieront souvent le canal Différé pour sa fiabilité, tandis que les utilisateurs avides de nouveautés opteront pour le canal Actuel. Pour vérifier ou modifier votre canal, accédez à Fichier > Compte > À propos de Word, où votre canal actuel est affiché.
L’optimisation de l’espace disque peut devenir nécessaire au fil du temps. Les installations successives de mises à jour peuvent laisser des fichiers résiduels consommant de l’espace précieux. L’utilitaire de nettoyage de disque de Windows, accessible via la recherche système, permet de supprimer les anciens fichiers d’installation Office. Cochez l’option « Fichiers d’installation de mise à jour Office » pour récupérer cet espace sans affecter votre installation actuelle.
Préparation aux futures évolutions
Restez informé des tendances qui façonneront l’avenir de Word:
- L’intégration croissante de l’intelligence artificielle dans les fonctionnalités d’édition et de formatage
- Le développement continu des capacités collaboratives en temps réel
- La convergence progressive entre les versions bureau, web et mobile
- L’accent mis sur la compatibilité inter-plateformes (Windows, macOS, iOS, Android)
Pour les organisations, la planification des migrations futures devrait commencer bien avant la fin du support de votre version actuelle. Évaluez régulièrement si votre version de Word répond toujours à vos besoins, en tenant compte des nouvelles fonctionnalités disponibles dans les versions plus récentes.
Gardez à l’esprit que l’écosystème Microsoft évolue vers un modèle où Microsoft 365 reçoit les innovations en priorité, tandis que les versions perpétuelles comme Office 2021 représentent essentiellement des instantanés figés des fonctionnalités disponibles au moment de leur sortie.
En adoptant une approche proactive de la gestion de votre installation Word, vous vous assurez non seulement de pouvoir toujours répondre à la question « Word est-il installé sur mon PC? », mais plus fondamentalement « Mon installation de Word est-elle optimale pour mes besoins actuels et futurs? ».